Có rất nhiều cách để ghi âm cuộc gọi Zalo hay Messenger. Bài viết này sẽ giới thiệu một số cách đơn giản, dễ thực hiện.
Ghi âm cuộc gọi sẽ giúp bạn lưu lại những thông tin quan trọng, phục vụ cho các mục đích sau này. Hầu hết các ứng dụng tin nhắn, gọi điện miễn phí như Zalo, Messenger đều không cho có tính năng ghi âm cuộc gọi vì tính bảo mật cá nhân.
Tuy nhiên, nếu muốn ghi âm các cuộc gọi, bạn vẫn có thể thực hiện theo cách dưới đây.
1. Cách ghi âm cuộc gọi Zalo
Cách ghi âm cuộc gọi Zalo trên máy tính
Nếu bạn đang sử dụng Window 10 trở lên, hãy vào Start Menu và gõ Voice Recorder. Mở ứng dụng này lên. Nếu là lần chạy đầu tiên, ứng dụng sẽ yêu cầu cấp quyền truy cập micro hệ thống. Bạn hãy chọn đồng ý.
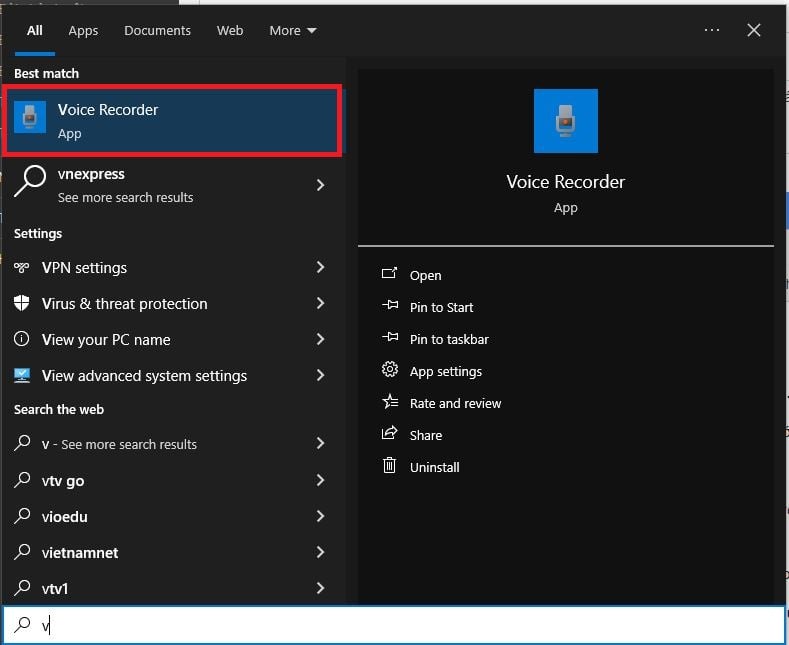
Cho ứng dụng chạy dưới nền, thu nhỏ cửa sổ Voice Recorder và mở ứng dụng Zalo lên để thực hiện cuộc gọi.
Khi thực hiện cuộc gọi Zalo, bạn có thể chọn ghi âm cuộc gọi bằng cách mở ứng dụng Voice Recorder lên và bấm vào nút Microphone để ghi âm.
Khi ghi âm hoàn tất, danh sách các tập tin âm thanh đã được ghi sẽ hiển thị bên trái cửa sổ ứng dụng. Bạn có thể nghe lại, chia sẻ hoặc chỉnh sửa file âm thanh ngay trên ứng dụng Voice Recorder này.
Cách ghi âm cuộc gọi Zalo trên điện thoại
– Ghi màn hình
Đa số các dòng điện thoại hiện nay đều không cho phép ghi âm cuộc gọi nhưng lại có tính năng quay màn hình. Bạn có thể sử dụng tính năng này để ghi lại cuộc gọi Zalo dưới dạng video quay màn hình kèm theo âm thanh. Đây là cách tiện lợi nhất, không yêu cầu phải cài thêm bất cứ ứng dụng nào.
Lưu ý, để ghi âm cuộc gọi, bạn phải chọn bật micro để thu được âm thanh ở cả hai bên.
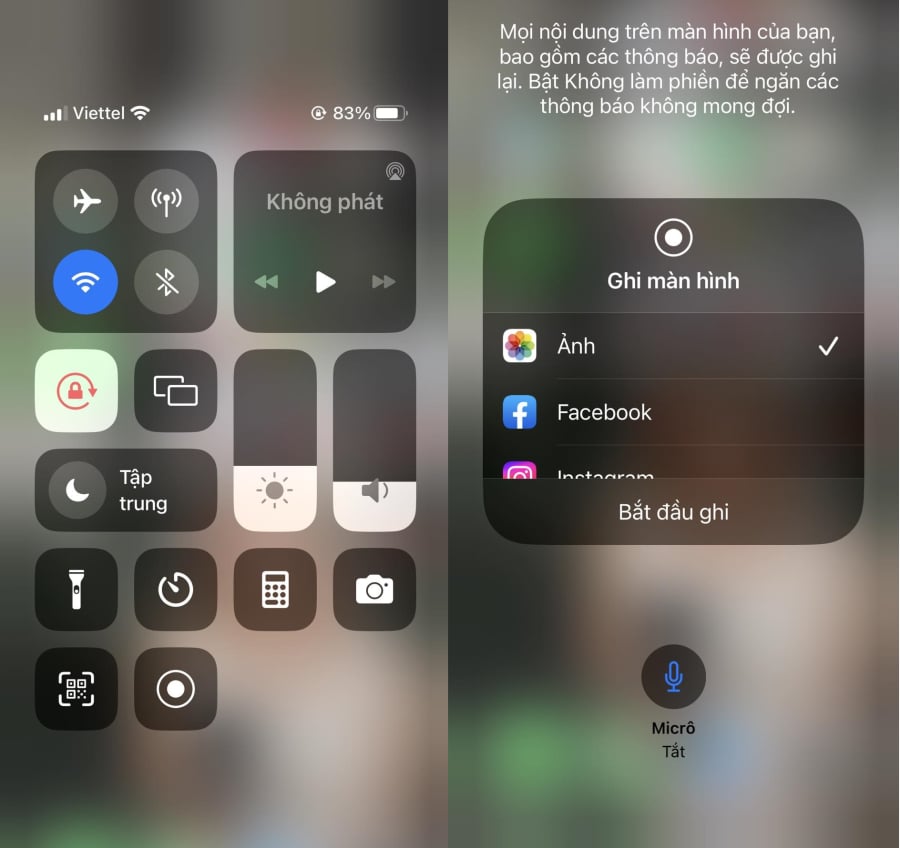
Tùy theo dòng điện thoại mà việc khởi động tính năng ghi màn hình và cài đặt sẽ khác nhau. Bạn nên tìm hiểu kỹ trước khi sử dụng.
– Sử dụng ứng dụng của bên thứ ba
Để ghi âm cuộc gọi Zalo, bạn có thể sử dụng ứng dụng của bên thứ 3. Một ứng dụng phổ biến là Cube ACR. Ứng dụng này cho phép ghi âm cuộc gọi điện thoại hoặc cuộc gọi trên nhiều ứng dụng nhắn tin, gọi điện khác nhau.
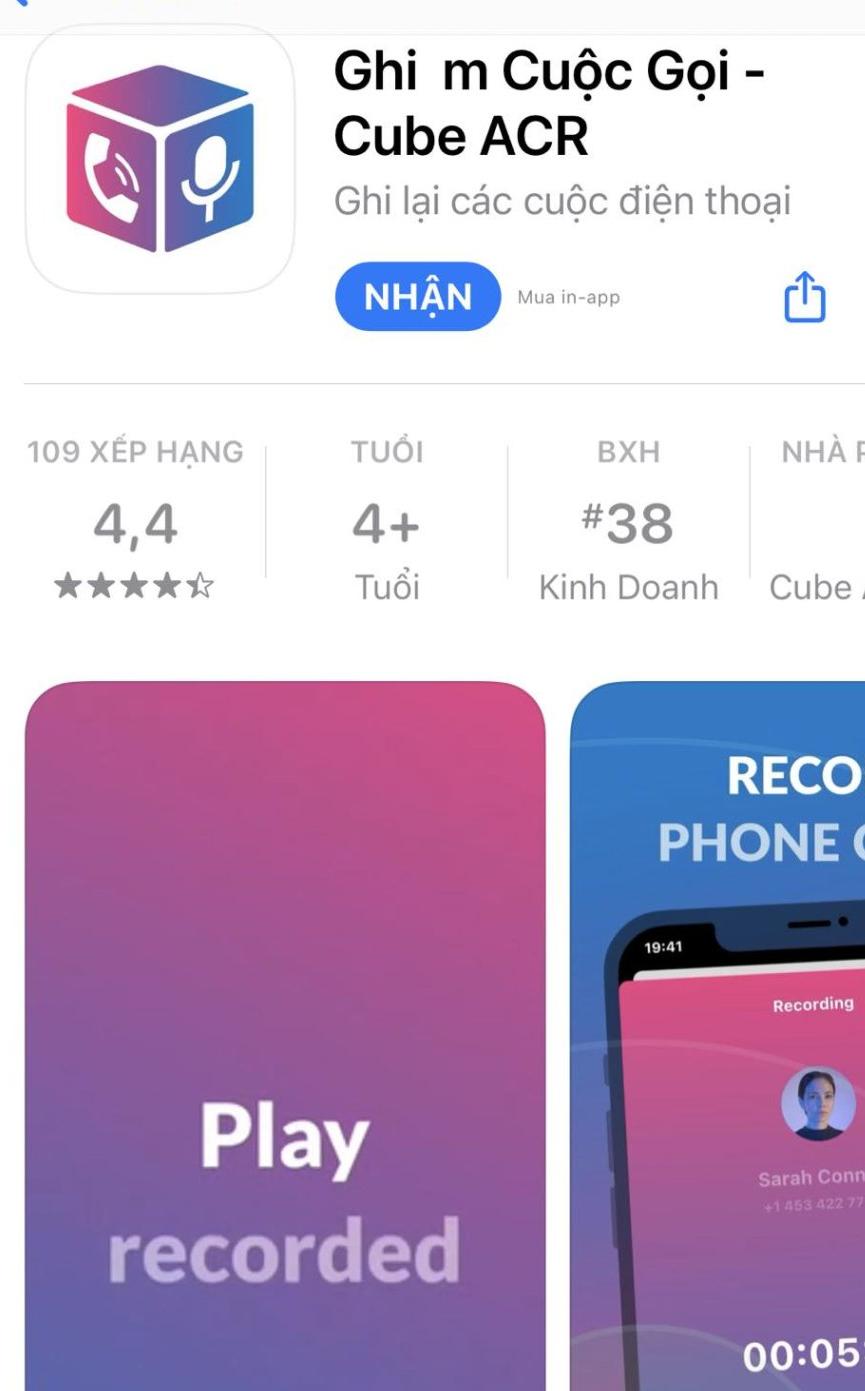
Bạn cần tìm ứng dụng này trên kho ứng dụng và cài đặt vào máy.
Sau khi tải ứng dụng và kiểm tra thiết bị hỗ trợ, bạn hãy mở ứng dụng lên và cấp quyền truy cập.
Ứng dụng sẽ yêu cầu “Kích hoạt lớp phủ”. Sau khi nhấn vào mục này, một bảng tùy chọn khác hiện ra. Bạn hãy chọn vào mục “Dịch vụ được cài đặt”, chọn “Bật” mục Cube ACR là được.
Khi cần ghi âm cuộc gọi, bạn chỉ cần thực hiện cuộc gọi như thông thường. Khi đó, trên màn hình sẽ hiển thị biểu tượng micro ghi âm của ứng dụng Cube ACR. Khi muốn tắt hoặc dừng ghi ấm, bạn chỉ cần nhấn vào biểu tượng micro là được.
2. Cách ghi âm cuộc gọi Messenger
Cách ghi âm cuộc gọi Messenger bằng cách ghi màn hình
Tương tự như Zalo, ứng dụng Messenger không cho phép người dùng ghi âm cuộc gọi. Tuy nhiên, bạn có thể tận dụng tính năng ghi màn hình để ghi lại nội dung cuộc gọi dưới dạng video quay màn hình. Cách này đặc biệt hữu dụng khi bạn không muốn cài đặt thêm bất cứ úng dụng nào vào điện thoại và có thể sử dụng được với cả iPhone và các dòng máy Android.
Cách ghi âm cuộc gọi Messenger bằng ứng dụng của bên thứ ba
Các ứng dụng của bên thứ ba sẽ cung cấp dịch vụ ghi âm cuộc gọi ở nhiều nền tảng nhắn tin, gọi điện miễn phí khác nhau. Ngoài ứng dụng Cube ACR như đã nói ở trên, bạn có thể sử dụng ứng dụng AZ Screen Recorder.
Bạn hãy tìm ứng dụng này trong kho ứng dụng và cài đặt vào máy.
Sau khi quá trình cài đặt hoàn tất, hãy mở ứng dụng lên. Màn hình sẽ yêu cầu một số cài đặt để ghi âm cuộc gọi trên điện thoại. Bạn cần chọn “Cho phép”. Sau đó, bật tuỳ chọn “Cho phép hiển thị trên các ứng dụng khác” để AZ Screen Recorder luôn hiển thị trên màn hình.
Khi hoàn thành các thiết lập, trên màn hình điện thoại sẽ có biểu tượng máy quay của AZ Screen Recorder.
Khi muốn ghi âm cuộc gọi, bạn cần mở ứng dụng Messenger lên và gọi như bình thường.
Khi cuộc gọi đã được kết nối, hãy nhấn vào biểu tượng của AZ Sceen Recorder hiển thị trên màn hình. Ấn vào biểu tượng máy quay (lúc này, ứng dụng có thể yêu cầu quyền truy cập micro, để ghi âm cuộc gọi bạn phải chọn Cho phép). Màn hình sẽ đếm ngược từ 3. Sau đó, tính năng ghi âm cuộc gọi sẽ bắt đầu.
Khi muốn tạm dừng, bạn chỉ cần chọn vào nút “Pause” là được. Nếu muốn tiếp tục ghi, chọn nút “Play”. Nếu muốn dừng hẳn, chọn nút “Stop”.
Để xem danh sách các tệp ghi âm, hãy mở ứng dụng lên vào chọn vào biểu tượng 4 hình vuông. Danh sách ghi âm sẽ hiển thị tại đây.
